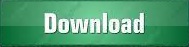


You can use this method to delete even more records in less time.
MICROSOFT DYNAMICS POS SCREEN NEVER POPS OPEN HOW TO
Click on Delete to confirm.īonus Tip: How to See More Records in Advanced Find & Views Microsoft Dynamics 365 will ask you to confirm the deletion before proceeding.Select the Leads that you wish to delete.In this example, I am looking for all leads created on June 10, 2020. Select the desired value to be applied to the filter.In this example, I will select the “Created On” field. Click on Select and choose the desired field. Select the desired entity in the Look For dropdown menu inside the Advanced Find window.You can perform this action from any page in the system. Bulk Delete Dynamics CRM Records via Advanced Find The bulk delete methods described here will work no matter which of those apps you’re using. In some contexts, you may also see those products referred to as “Customer Engagement” or “CE” apps. Note: There are now 5 different Dynamics 365 apps that serve various CRM needs. Read steps.īelow, you’ll find the step-by-step instructions for each of the three methods. This method only works if the import source file has not been deleted. Delete Imported Records: Best suited for scenarios where all the records you want to delete are from the same data import.Bulk Record Deletion Wizard: Useful if you have thousands of records to delete at a time.Advanced Find: Useful if all the records you want to delete are from the same entity (such as Accounts, Contacts, or Leads).Each is best suited for a certain situation: Sometimes, Microsoft Dynamics 365 CRM users accidentally import records that shouldn’t be in the system.įortunately, there are 3 methods to remove the unwanted records.
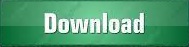

 0 kommentar(er)
0 kommentar(er)
